

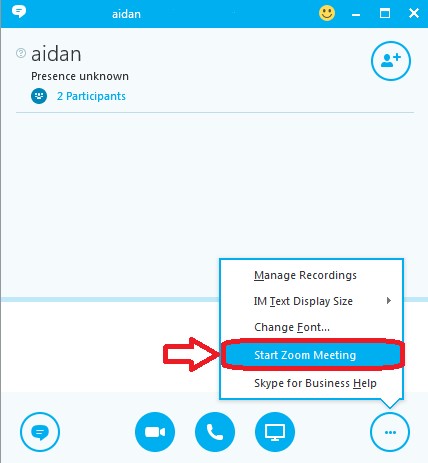
Click “Add” within the “Zoom for Outlook" icon.In the upper right-hand corner of the newly rendered window, should be a “Search add-ins” field.A pop-up menu should appear with the “Get Add-ins” located at the bottom.Once the new message window has appeared find the ellipsis “…”, located next to the trash can, below the message body field and click it.Click the "New message” button located in the upper left-hand corner of the window.Using a web browser, navigate to and sign in with your Illinois credentials.Once the Zoom integration has been added to one, it will automatically be applied to the other. NOTE: You only need to get the Zoom for Outlook Add-in to either the Outlook Desktop OR Web application, not both. To get the Zoom Add-in for the Outlook Web Application please follow these instructions: To return to the main Outlook view, click the back arrow in the upper right corner. In the new window, check the box next to "Enable optional connected experiences" then click "OK". Click the "Manage Settings" button under the Account Privacy heading. The window will display your account information. (Windows) To enable this feature, in Outlook click "File", then choose "Office Account". This action will open the Account Privacy settings dialog box where you can see your privacy options. (Mac) To enable this feature, open Outlook and select the app menu > Preferences > Privacy. NOTE: For Outlook Desktop Application, you may need to enable a feature called "Enable Optional connected experiences" if it is not already enabled. The icon looks like one of the following: Open Outlook and click “Get Add-ins” button in the top menu bar.To get the Zoom Add-in for the Outlook Desktop Application please follow these instructions: Zoom for Google Workspace (formerly Zoom for GSuite): Gmail/Google Calendar Zoom for Outlook at Microsoft AppSource Click the link above to get Zoom for Outlook via Microsoft AppSource Please coordinate with your department's IT group to determine when they will remove the Zoom for Outlook plug-in for you.
DOWNLOAD ZOOM PLUGIN SOFTWARE
If your IT department manages your device's software for you, they will likely schedule a time to remove the Zoom for Outlook plug-in on your behalf in the near future. Depending on how software is managed on your device, you may have the ability to remove the Zoom for Outlook plug-in yourself using the Software Center (Windows) or Managed Software Center (Mac). If you're unable to uninstall the Zoom for Outlook plug-in from a university managed device, please reach out to you department's IT group. INFORMATION ABOUT REMOVING ZOOM FOR OUTLOOK PLUG-IN FROM A UNIVERSITY MANAGED DEVICE:
DOWNLOAD ZOOM PLUGIN FOR MAC
To view screenshots of the Zoom Add-in and Zoom Plug-in (deprecated) icons, view this PDF for Mac or PDF for Windows. Please get the Zoom for Outlook or Google Add-in as directed below.
DOWNLOAD ZOOM PLUGIN HOW TO
This article shows how to add the Zoom integration to Outlook Desktop Application, Outlook Web Application (OWA) and G Suite as well as Web Browsers Firefox and Chrome.


 0 kommentar(er)
0 kommentar(er)
